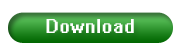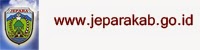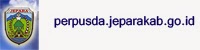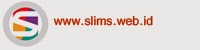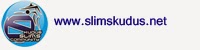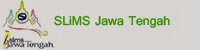Assalamu'alaikum .....
Pada kesempatan kali ini saya akan membagikan sedikit ilmu yang saya miliki kepada rekan-rekan semua karena kemarin ada yang tanya kepada saya " Mas bagaimana caranya mengganti logo SLiMS ? " langsung saja kita mulai ya, berikut adalah caranya....
1. Siapkan logo yang akan di buat logo untuk SLiMS, kali ini saya akan memakai logo tempat saya bekerja.
2. Jadikan ukuran dan format logo sama persis dengan logo asli bawaan dari SLiMS. Lihat gambar cara mengetahui ukuran dan formatnya. buka folder SLiMS dimana logo tersebut tersimpan.
3. Edit logo yang akan kita pasang dengan format .PNG dan Ukuran 60 x 60 gunakan Photoshop karena kali ini saya menggunakan Photoshop. Lihat gambar
kemudian klik ok dan simpan.
4. kemudian Copy logo yang telah kamu edit dan paste di tempat logo slims yang mau di ganti tempatnya di xampp > htdocs > nama database > template > default > img. Lihat gambar
Jika sudah silahkan ganti nama logo yang asli dengan sedikit perbedaan dan logo yang akan kita pasang dengan nama logo.png, untuk lebih jelas silahkan lihat di gambar. Jika sudah silahkan buka SLiMS kamu kemudian reload dan lihat hasilnya...
silahkan mencoba...
Semoga bermanfaat ya.......